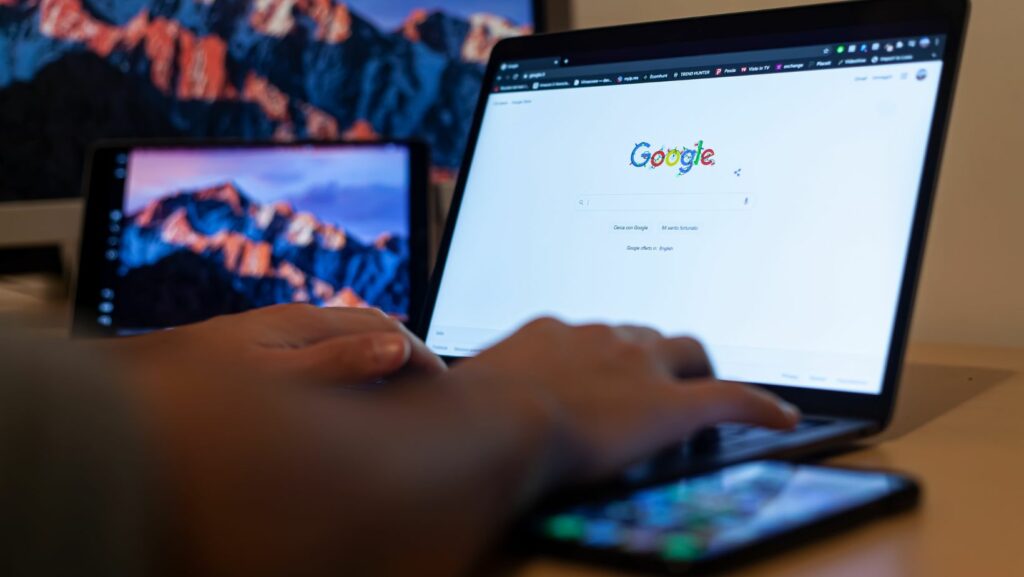Are you looking to boost your productivity while working on Google Docs? One handy feature that can revolutionize the way you write is using speech-to-text technology. By leveraging this tool, you can transcribe your spoken words directly into text on Google Docs, saving you time and effort.
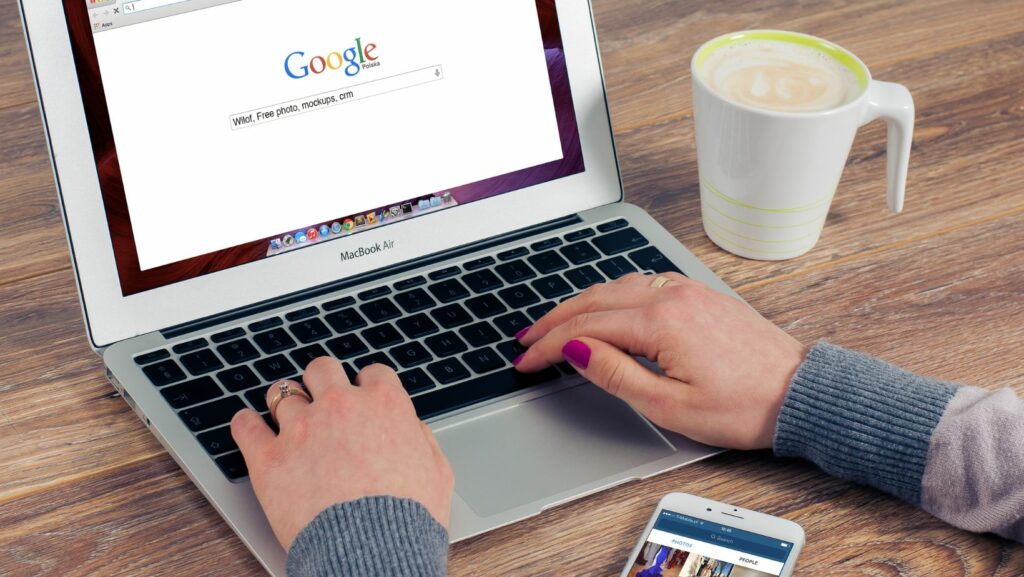
Imagine being able to dictate your thoughts, ideas, or even entire documents without having to type a single word. With speech-to-text on Google Docs, it’s all possible. This feature not only streamlines the writing process but also helps those who prefer speaking over typing to get their thoughts down quickly and efficiently.
In this article, we’ll explore how to use speech to text on Google Docs effectively, providing you with the know-how to take advantage of this powerful tool for improved productivity and seamless document creation.
How to use Speech to Text on Google Docs
Speech to text technology is a valuable tool that converts spoken words into written text. When using this feature on Google Docs, users can simply speak into their device’s microphone, and the words will be transcribed directly onto the document. This innovative technology eliminates the need for manual typing and allows for a more efficient and seamless document creation process.
How It Works
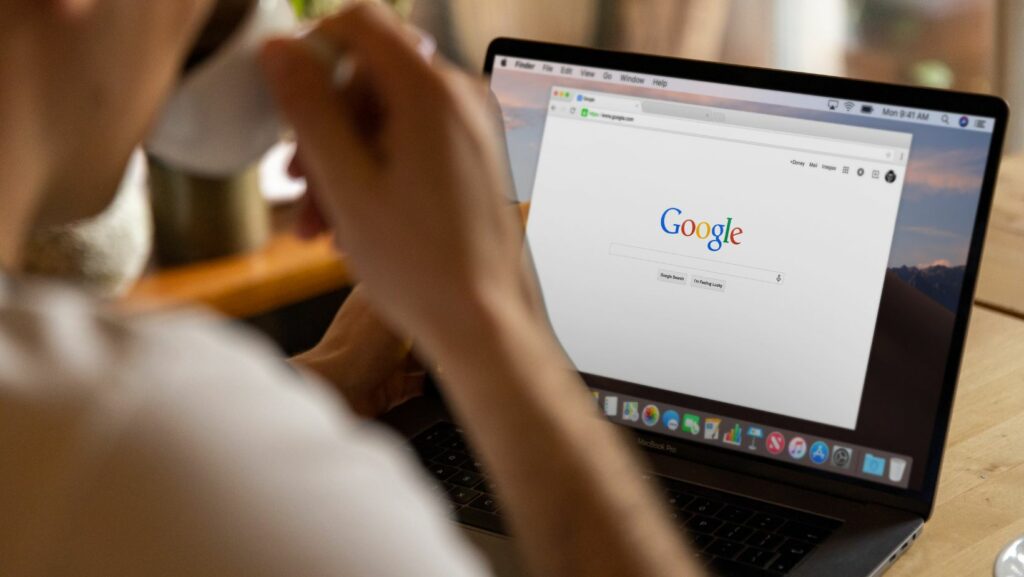
Speech to text technology on Google Docs operates by utilizing advanced software algorithms to recognize and interpret spoken language. When a user speaks into the microphone, the technology processes the audio input and converts it into text in real-time.
Google Docs then displays the transcribed text on the screen, enabling users to see their spoken words converted into written form instantly. This functionality significantly speeds up the writing process and can be a game-changer for those looking to increase their productivity.
Benefits for Document Creation
The use of speech to text technology in Google Docs offers numerous advantages for document creation. Firstly, it allows users to dictate their thoughts and ideas quickly, without the need to type each word manually. This can be especially beneficial for individuals who prefer speaking over typing or who have limited mobility that makes typing challenging.
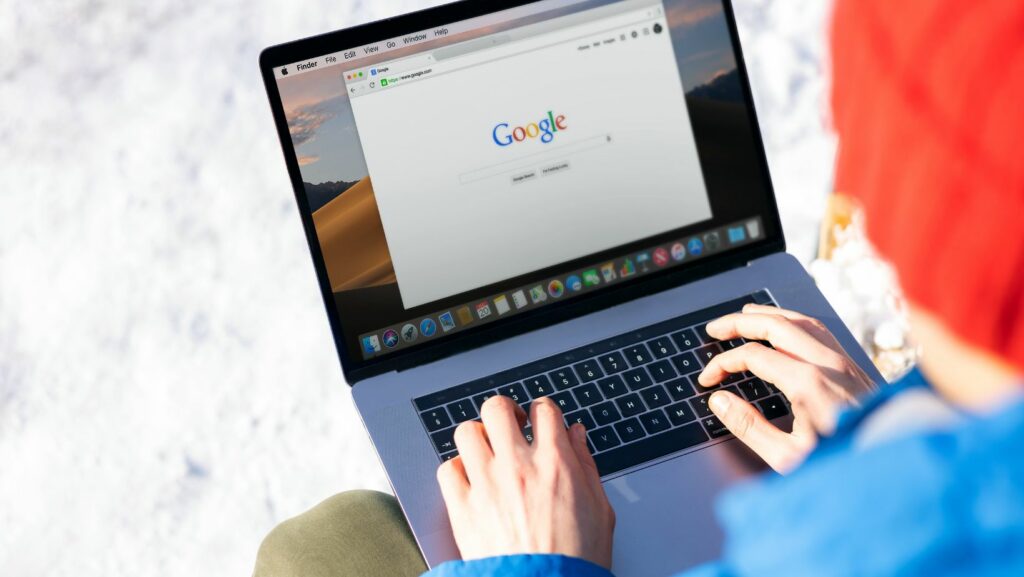
Moreover, speech to text technology enhances the accuracy of transcribed text, reducing the likelihood of typographical errors. By directly transcribing spoken words, users can ensure that their documents are more precise and reflective of their intended message. This feature is particularly useful for tasks such as transcribing interviews, recording meeting minutes, or drafting lengthy documents efficiently.
Overall, leveraging speech to text technology on Google Docs streamlines the document creation process, boosts productivity, and offers a convenient alternative to traditional typing methods. By harnessing this innovative tool, users can transform how they interact with written content and optimize their workflow for optimal efficiency.
Setting Up Speech to Text on Google Docs
To set up speech to text on Google Docs, users need the following equipment and should enable speech recognition as described below.
Required Equipment
Users only require a working microphone, either built-in or external, to enable the speech to text feature on Google Docs.
Enabling Speech Recognition
To enable speech recognition on Google Docs, users should follow these steps:
- Open a Google Docs document.
- Click on “Tools” in the top menu.
- Select “Voice typing” from the dropdown menu.
- A microphone icon will appear; click on it to start speaking.
- Ensure a stable internet connection for accurate transcription.
By following these steps, users can easily set up and start using the speech to text feature on Google Docs to enhance their productivity.
Using Speech to Text in Google Docs
Google Docs provides a convenient speech-to-text feature that can significantly enhance productivity by converting spoken words into written text efficiently.
Basic Commands
When using speech to text on Google Docs, users can leverage basic commands to navigate the document effectively. Commands such as “new line” to start a new line, “delete” to remove text, and “select all” to highlight all content can streamline the editing process.
Tips for Efficient Dictation
To ensure efficient dictation on Google Docs, users should speak clearly and concisely, avoiding background noise that may interfere with transcription accuracy. Additionally, taking short pauses between sentences can help the tool accurately capture spoken words and improve overall transcription quality.